
مایکروسافت به طور مداوم بهروزرسانیهایی برای بروزرسانی ویندوز ۱۱ ارائه میدهد که شامل ویژگیهای امنیتی، قابلیتهای جدید و رفع مشکلات مختلف هستند. این بهروزرسانیها به شدت توصیه میشوند و برای حفظ امنیت و عملکرد سیستم باید به طور مرتب انجام شوند.
با این حال، در برخی شرایط ممکن است نیاز به توقف موقت بهروزرسانیها و غیرفعال کردن آنها برای مدت زمان خاصی داشته باشید. در اینجا چند روش برای متوقف کردن و بستن بهروزرسانیهای ویندوز ۱۱ آورده شده است:
-
غیرفعال کردن بهروزرسانی از طریق تنظیمات:
- به Settings بروید.
- از قسمت Update & Security، گزینه Windows Update را انتخاب کنید.
- سپس گزینه Pause updates for 7 days را انتخاب کنید. این کار به شما اجازه میدهد به مدت یک هفته از بهروزرسانیها جلوگیری کنید.
-
استفاده از Group Policy Editor:
- Group Policy Editor را با تایپ عبارت “gpedit.msc” در جستجو باز کنید.
- به مسیر Computer Configuration > Administrative Templates > Windows Components > Windows Update بروید.
- بر روی Configure Automatic Updates دوبار کلیک کرده و گزینه Disabled را انتخاب کنید.
-
استفاده از تنظیمات رجیستری (Registry Editor):
- با تایپ “regedit” در نوار جستجو، Registry Editor را باز کنید.
- به مسیر HKEY_LOCAL_MACHINE\SOFTWARE\Policies\Microsoft\Windows\WindowsUpdate بروید.
- اگر پوشه WindowsUpdate وجود ندارد، باید آن را ایجاد کنید و سپس یک مقدار جدید به نام NoAutoUpdate با مقدار ۱ اضافه کنید.
با این روشها میتوانید بهروزرسانیهای ویندوز ۱۱ را به طور موقت متوقف کنید، اما توجه داشته باشید که غیرفعال کردن بهروزرسانیها ممکن است باعث کاهش امنیت سیستم شما شود، بنابراین بهتر است پس از مدتی بهروزرسانیها را دوباره فعال کنید.
فهرست
روش های بستن اپدیت و متوقف کردن بروز رسانی های ویندوز ۱۱
اولین قدم : به روز رسانی ویندوز را متوقف کنید
راه اول به کاربران این امکان را می دهد که به روزرسانی های ویندوز را برای چند هفته متوقف کرده و نگه دارند. در زیر مراحل بیان شده اند:
۱- روی صفحه کلید Windows + I را فشار دهید تا تنظیمات ویندوز باز شود.
۲- یک پنجره جدید باز می شود که در آن باید Windows Updates را در پنل سمت چپ پیدا کرده و روی آن کلیک کنید.
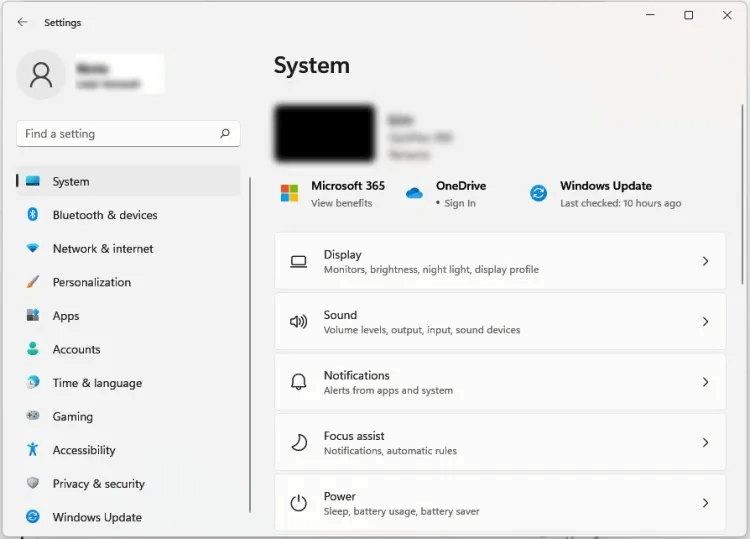
۳- اکنون در پنل سمت راست نگاه کنید تا Pause Updates را در زیر گزینه ها پیدا کنید.
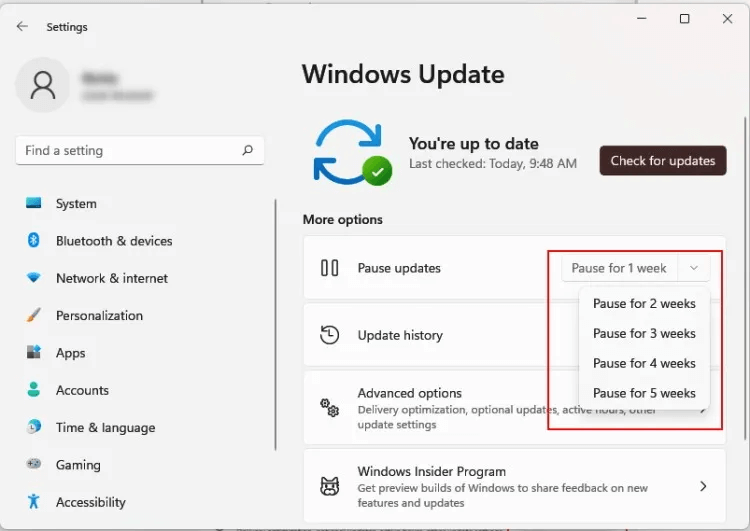
۴- روی منوی کشویی کلیک کنید و انتخاب کنید که تا چه زمانی می خواهید به روز رسانی ویندوز، بین ۱ هفته تا پنج هفته متوقف شوند.
نکته: این یک تغییر دائمی نیست و همیشه می توانید به این مکان برگردید و روی گزینه Resume Updates که به جای Pause Updates ظاهر می شود کلیک کنید تا بروز رسانی ها مجدد آغاز شوند.
روش دوم: سرویس های به روز رسانی ویندوز ۱۱ را متوقف کنید
مراحل زیر به کاربران، متوقف کردن و بستن بروز رسانی های ویندوز ۱۱ را به طور کامل آموزش می دهد. در پایین مراحل انجام کار توضیح داده شده است:
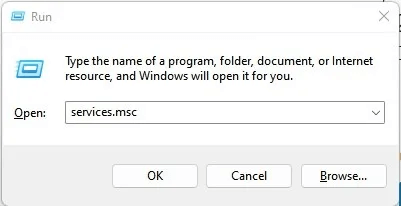
۱- Windows + R را روی صفحه کلید خود فشار دهید تا کادر RUN راه اندازی شود.
۲- اکنون “services.msc” را در کادر متن تایپ کنید و کلید Enter را فشار دهید.
۳- یک پنجره جدید که به صورت حروف الفبا همه سرویس های ویندوز را فهرست می کند باز می شود.
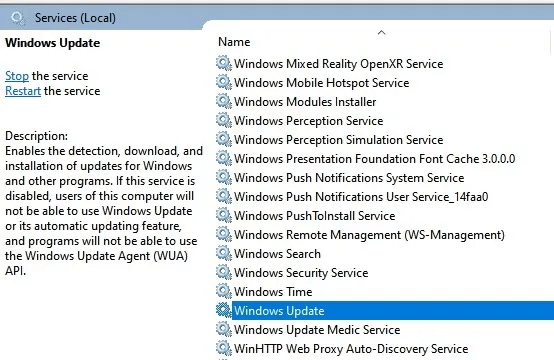
۴- سرویس Windows Update را پیدا کرده و روی آن کلیک راست کنید.
۵- از منوی زمینه گزینه Properties را انتخاب کنید و کادر جدیدی باز می شود.
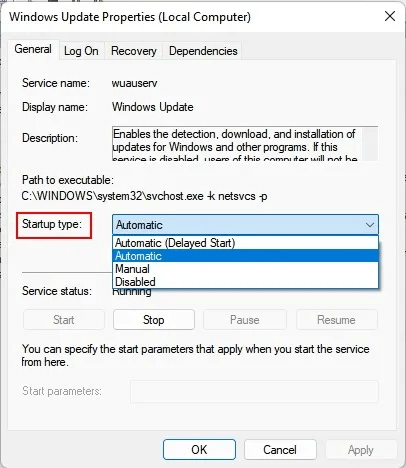
۶- Startup type را پیدا کرده و روی منوی کشویی کلیک کنید و گزینه Disabled را انتخاب کنید.
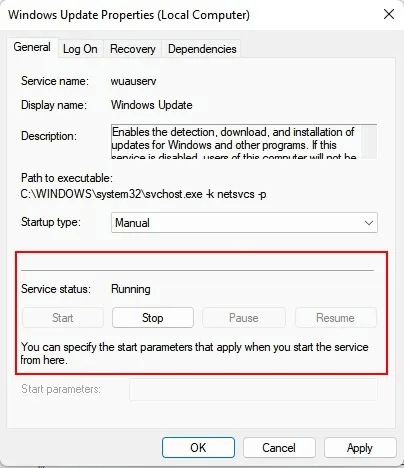
۷- اکنون بر روی دکمه Stop در قسمت Service Status کلیک کنید.
۸- روی Apply و سپس روی دکمه OK کلیک کنید. با این کار سرویس Windows Updates متوقف می شود و تا زمانی که کامپیوتر را ریستارت نکنید و نوع Startup را به Automatic تغییر ندهید، ویندوز ۱۱ به روز نمی شود.
روش سوم: از رجیستری ویندوز استفاده کنید
رجیستری ویندوز حاوی لیستی از تنظیمات و گزینه های انتخاب شده توسط کاربر است. با استفاده از رجیستری می توانید اپدیت و بروز رسانی ویندوز ۱۱ را غیرفعال و متوقف کنید. مراحل به شکل زیر است:
۱- Windows + R را فشار دهید تا کادر RUN باز شود.
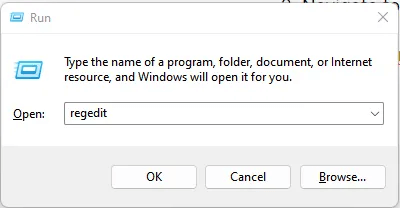
۲- Regedit را در کادر تایپ کنید و Enter را فشار دهید تا Register اجرا شود.
۳- مسیر زیر را در نوار آدرس رجیستری کپی و پیست کنید تا به این مکان پیمایش کنید.
HKEY_LOCAL_MACHINESOFTWAREPoliciesMicrosoftWindows
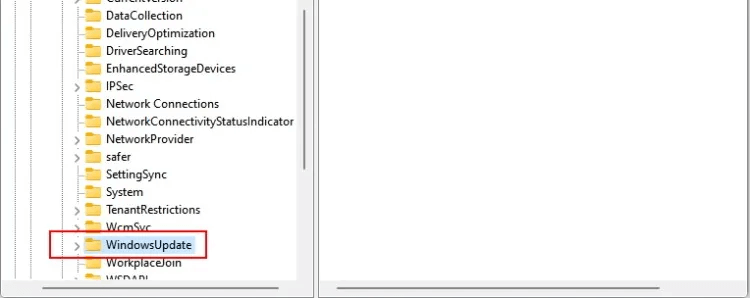
۴- در hive ویندوز، ورودی WindowsUpdate را پیدا کنید. توجه: اگر نمی توانید این کلید را پیدا کنید، می توانید آن را ایجاد کنید. برای ایجاد آن، همانطور که در مسیر بالا ذکر شد، روی پوشه ویندوز کلیک کنید و سپس کلیک راست کنید. New و سپس Key را انتخاب کرده و نام آن را به «WindowsUpdate» تغییر دهید.
۵- اکنون روی کلید WindowsUpdate کلیک راست کرده و New and Key را انتخاب کنید.
۶- نام جدید ایجاد شده را به AU تغییر نام دهید.
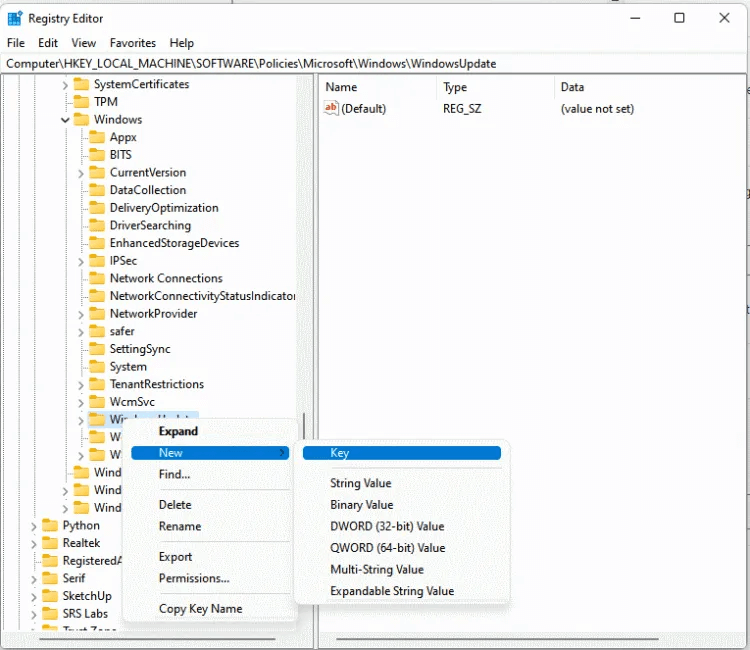
۷- روی کلید AU کلیک راست کرده و مقدار DWORD (32 بیتی) را انتخاب کنید.
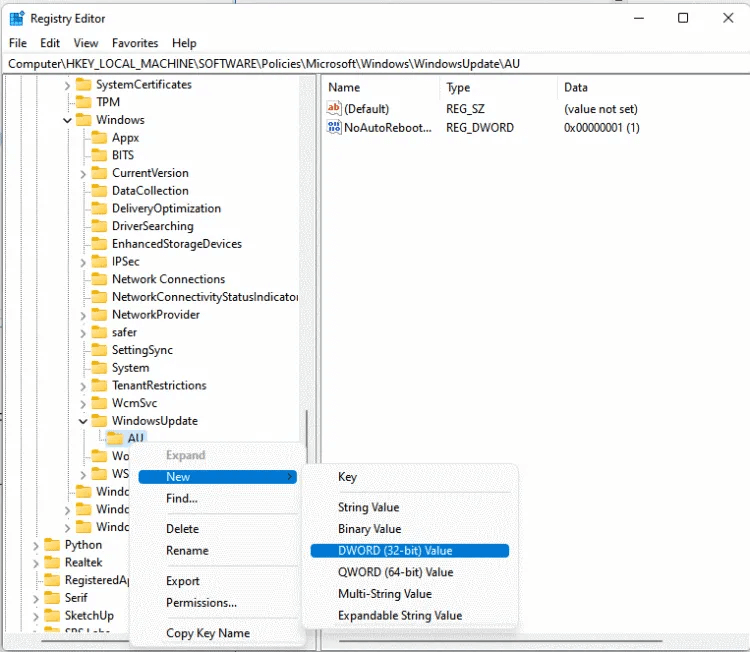
۸- نام این کلید را به NoAutoUpdate تغییر دهید.
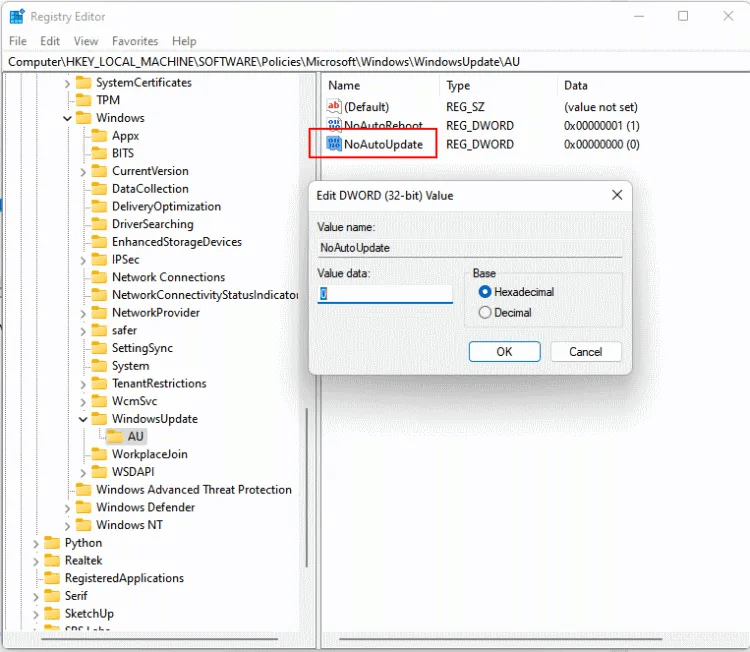
۹- روی NoAutoUpdate دوبار کلیک کنید و در قسمت Value Data عدد ۱ را وارد کنید.
۱۰- روی OK کلیک کنید و از رجیستری خارج شوید.
۱۱- کامپیوتر را مجددا راه اندازی کنید تا مطمئن شوید که اپدیت و بروز رسانی ویندوز متوقف گردیده یا خیر.
آخرین نکته در مورد توقف به روز رسانی ویندوز؟
نکات فوق به شما کمک می کند تا اپدیت و بروز رسانی های خودکار ویندوز ۱۱ را متوقف کنید. با این حال، انجام این کار برای مدت طولانی توصیه نمیشود، زیرا بهروزرسانیها برای حفظ رایانه شما و حفظ سرعت آن در کار ضروری هستند. لطفاً نظرات خود را برای ما بنویسید و بگویید کدام روش برای شما کارآمدتر بوده است. همچنین می توانید سوالاتی در مورد هر موضوع فنی ارسال کنید، و ما سعی خواهیم کرد به شما کمک کنیم.




